godbolt 使用文档
godbolt 是一个免费开源的 web 代码编译测试网站,可以帮助我们方便快速的进行代码的编译,可以选择众多的环境,更新快速,编译器版本众多。
godbolt 支持几乎市面上所有的编程语言以及主流编译器,不过本文档使用 C++ 进行使用讲解。
其实这个网站的名字叫做 Compiler Explorer,godbolt 是作者的名字,不过不管叫什么也不影响。
打开 godbolt
每个人打开 godbolt 的布局样子可能完全不一样。
- 如果你是第一次听说并且第一次打开这个网站,那么你的布局应该是固定的。
- 如果你使用过,自己用过这个网站,自己设置了字体,或者其他布局,那么下次打开网站都是这样的。
- 如果你打开过其他人分享给你的 godbolt 链接,那么你的默认布局就会变成别人分享给你的样子,自己重新打开 godbolt 刷新也是一样的。
所以我们先统一一下布局,以下是我分享的链接 ,直接打开即可:
https://godbolt.org/z/41eET6e5v这样我们的布局就统一了:
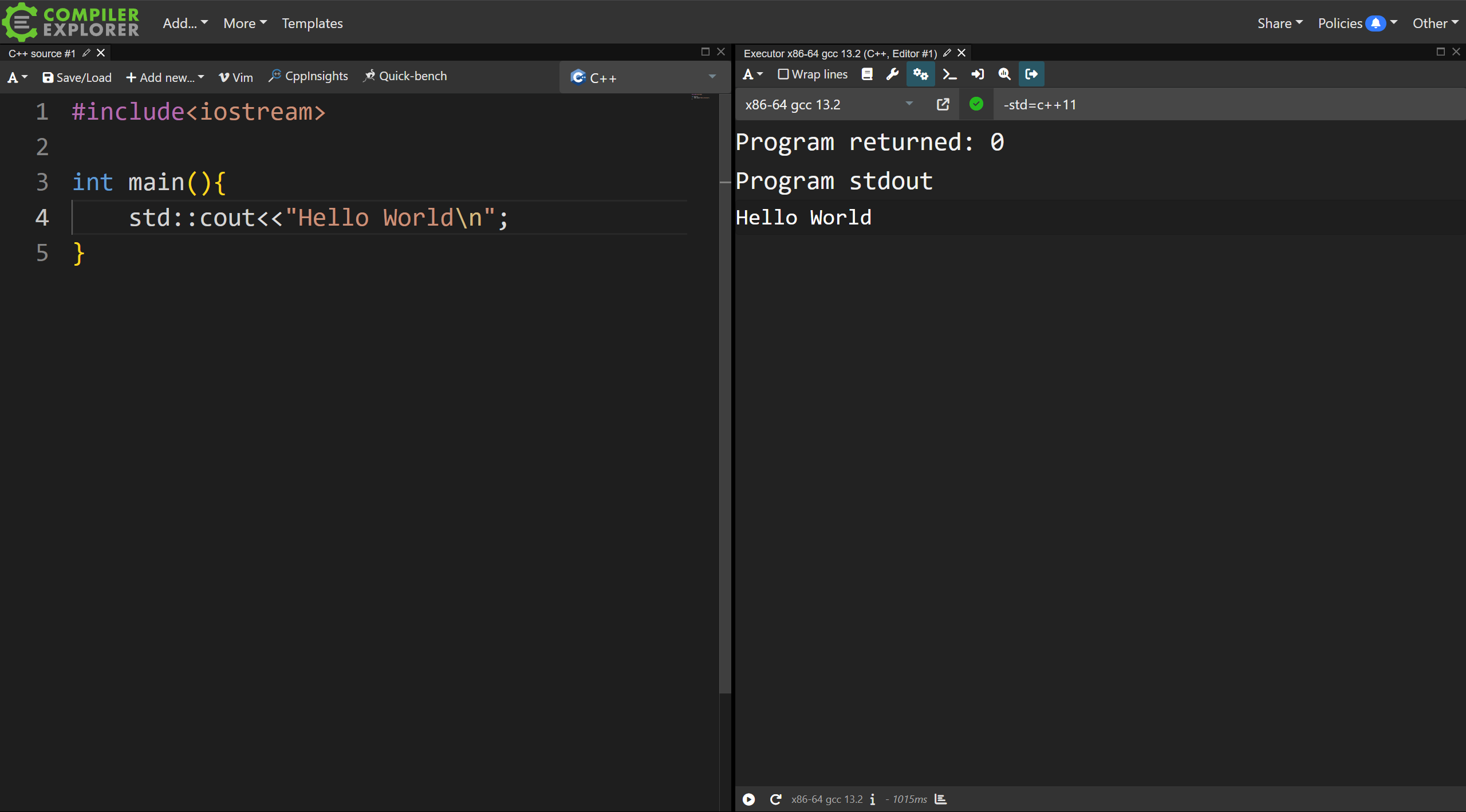
目前的布局只有两个东西:代码文件、编译器。
我们看到它成功编译并且输出了运行结果。
初级使用
我们直接将其全部删除,再自己重新创建,点击上方控件的❌:
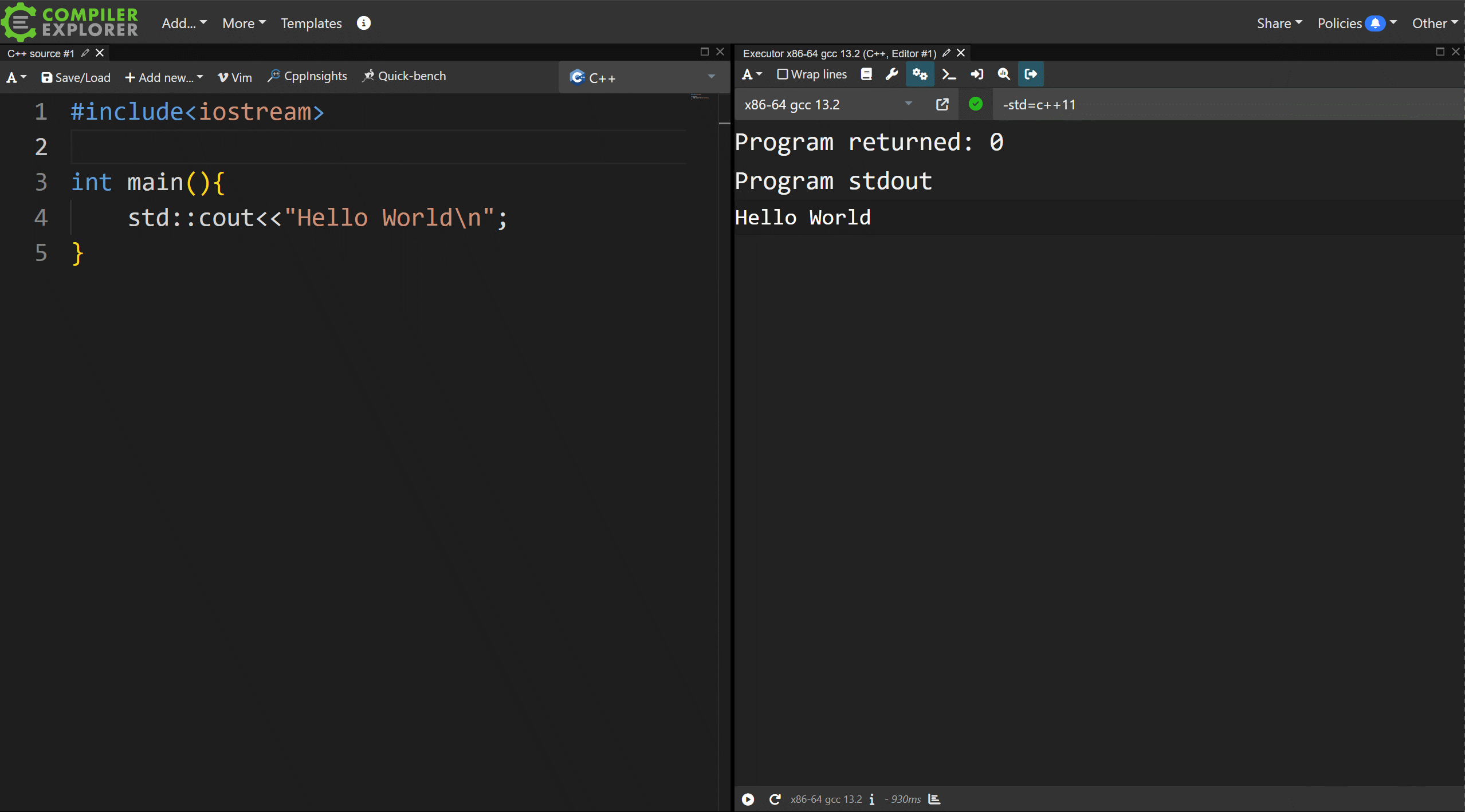
我们点击左上角的 Add -> Source Editor 得到了一个可以编辑的文本界面,可以放上自己的代码。
然后点击新建出来的这个代码编辑页的 Add new -> Execution Only 即可创建出一个执行单元,它与我们这个当前的文件关联,默认编译这个文件中的代码。
我们也可以点击 A ,左上角那个,设置代码的字体大小,然后写好代码,一个最基础的编译测试,就做好了:
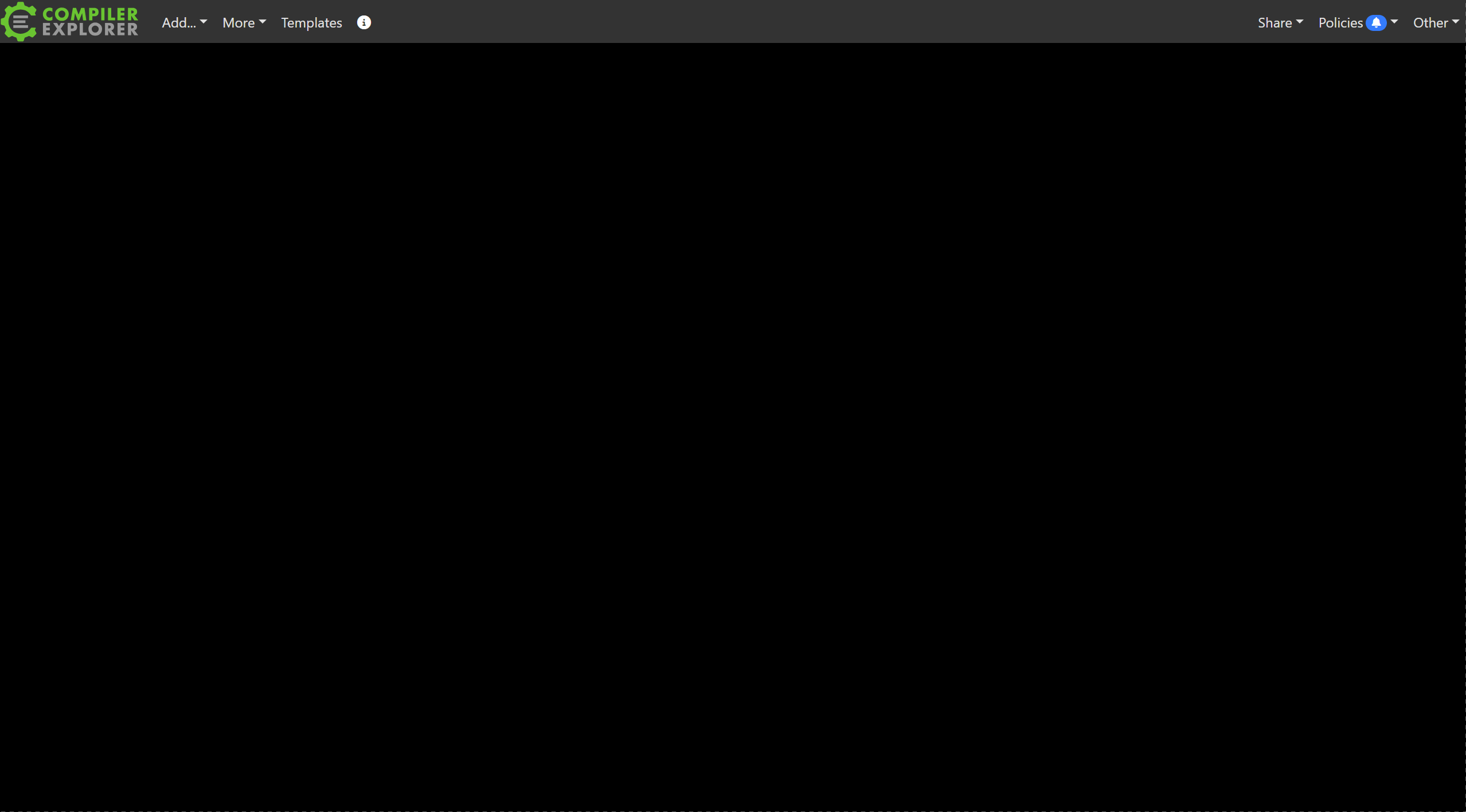
我们也可以选择别的编译器,或者增加一些别的编译选项:
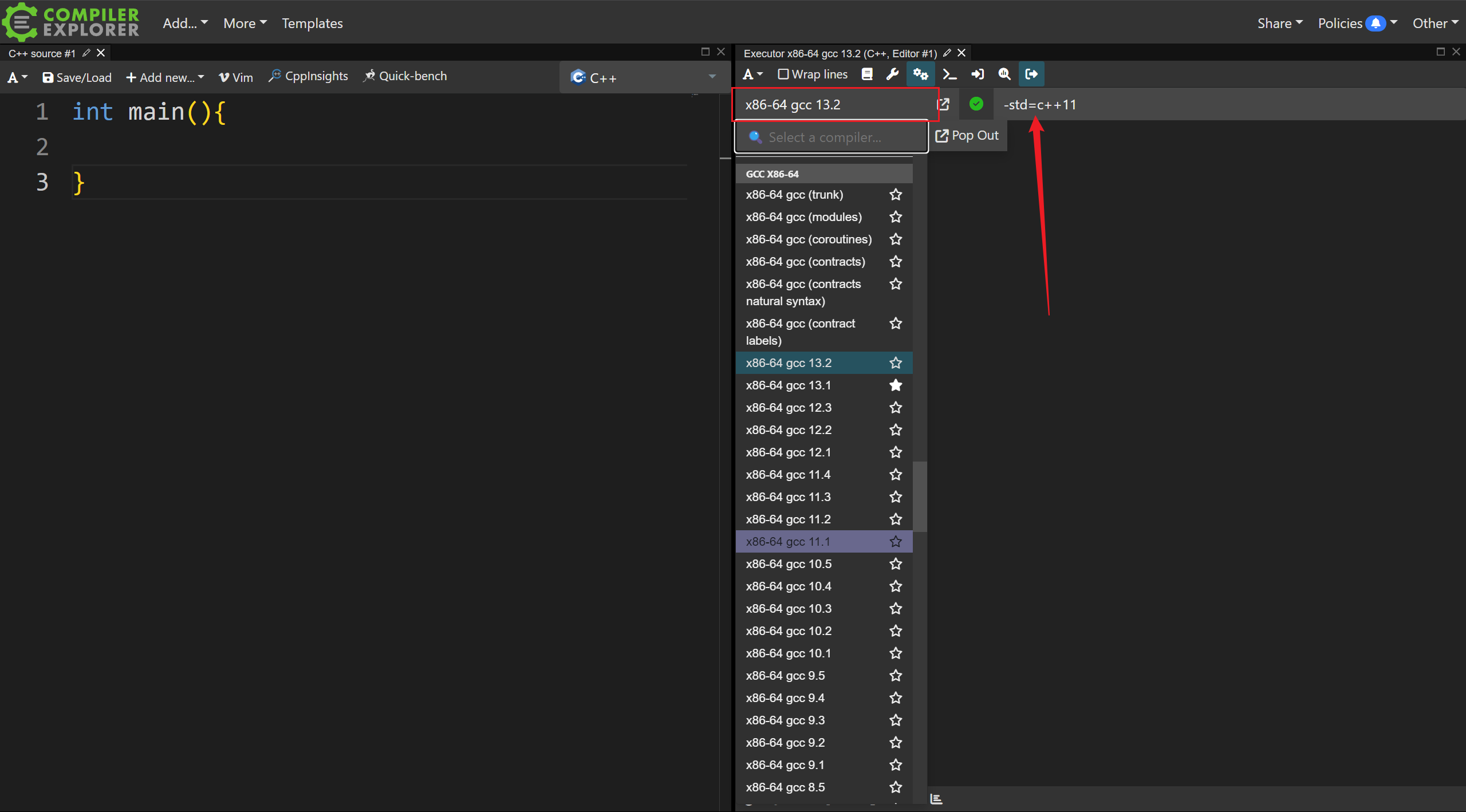
那么如何分享给其他人看呢?点击右上角的 Share -> Short Link:
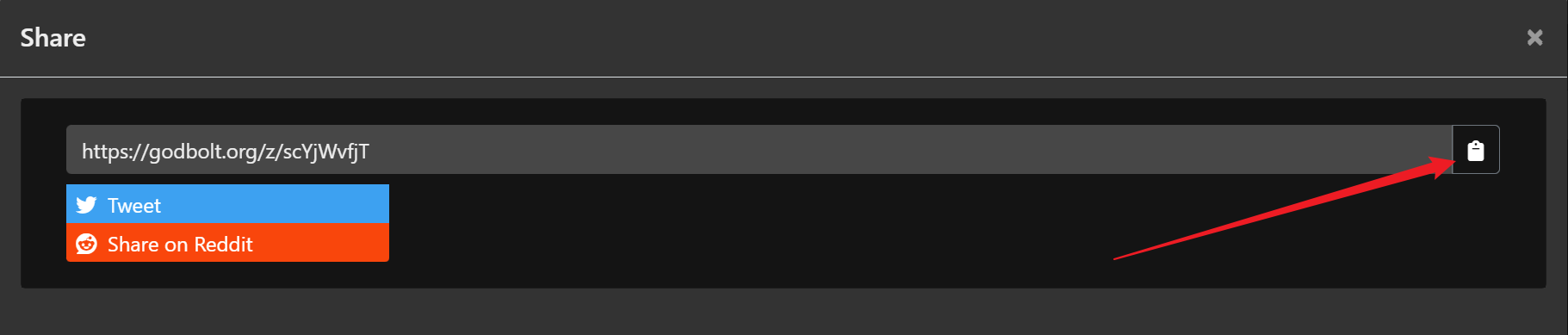
你就可以随意发送给其他人了
https://godbolt.org/z/scYjWvfjT链接几乎是永久的,不用担心失效。
调整布局与主题设置
我们可以随意控制自己创建出的界面的字体大小和占据的位置:
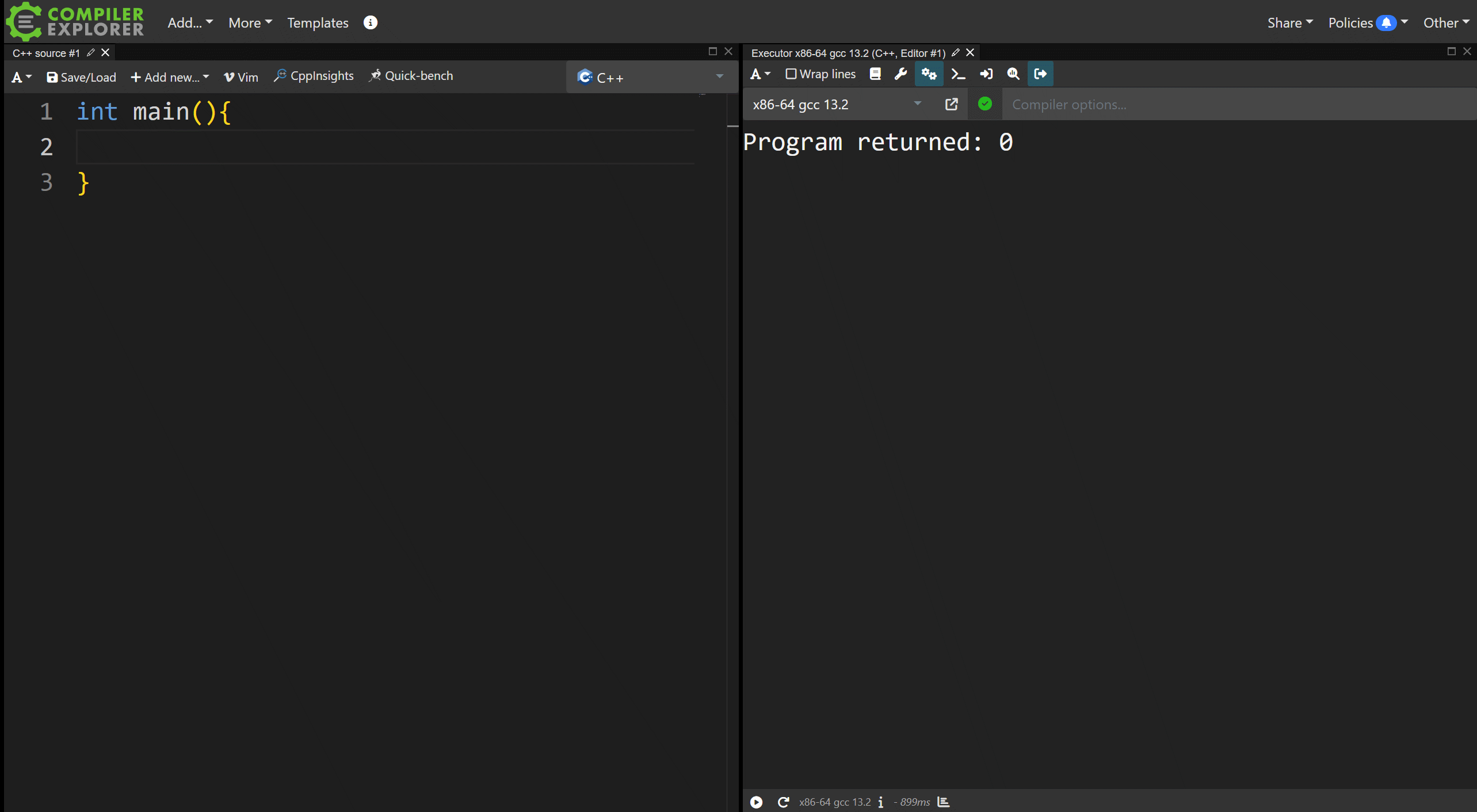
当然,我们也可以设置自己喜欢的主题:
最上方,More -> Settings -> Site theme
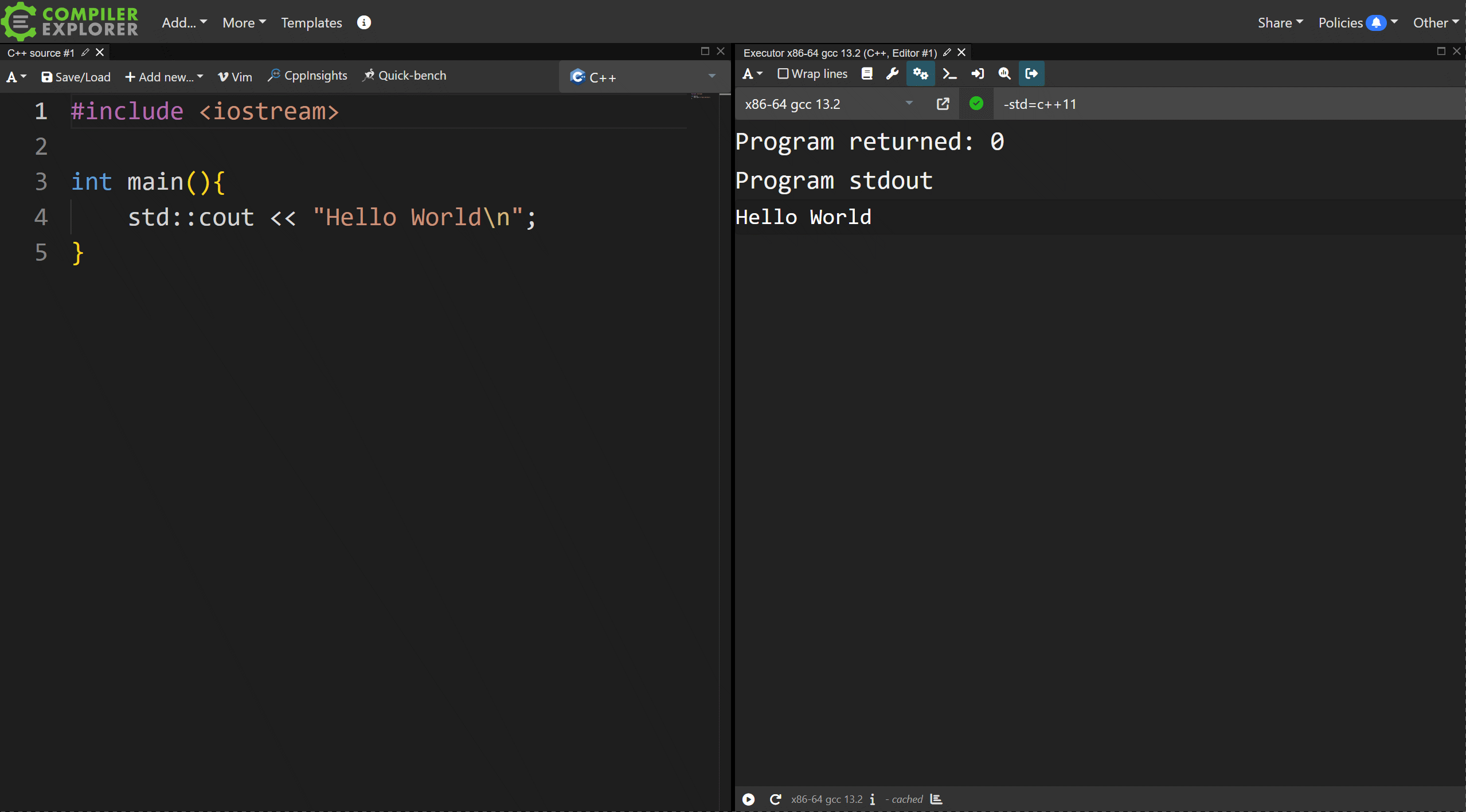
标准输入与命令行参数传递
#include <iostream>
int main(){
int n = 0;
std::cin>> n;
std::cout<< n <<'\n';
}这样一段代码,如何让它在 godbolt 上运行并设置标准输入呢?很简单:
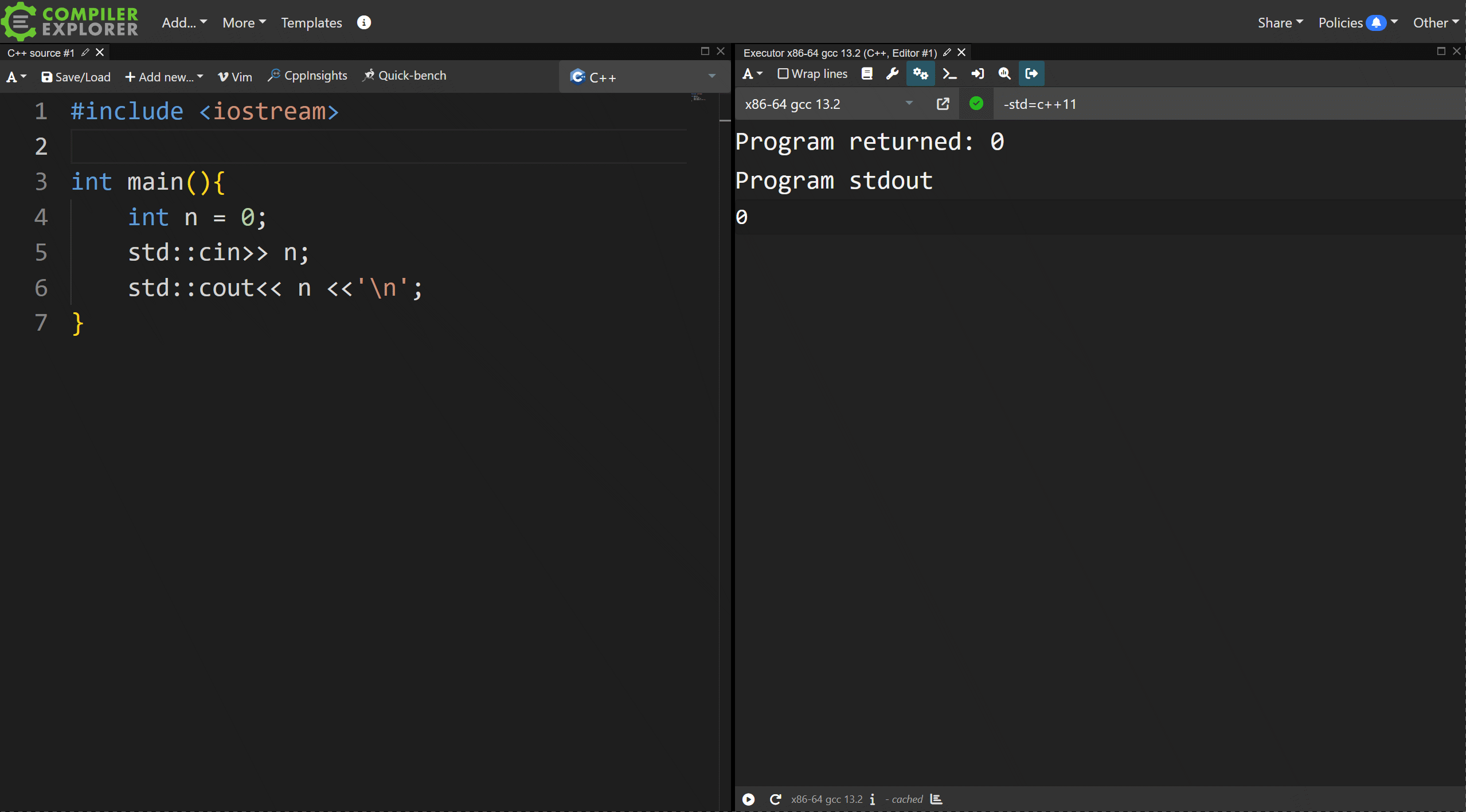
分享链接:
https://godbolt.org/z/66Knd31oq#include <iostream>
int main(int argc, char* argv[]) {
for (int i = 1; i < argc; ++i) {
std::cout << argv[i] << ' ';
}
}这样一段代码,我们如何通过 godbolt 传递给程序参数呢?很简单:
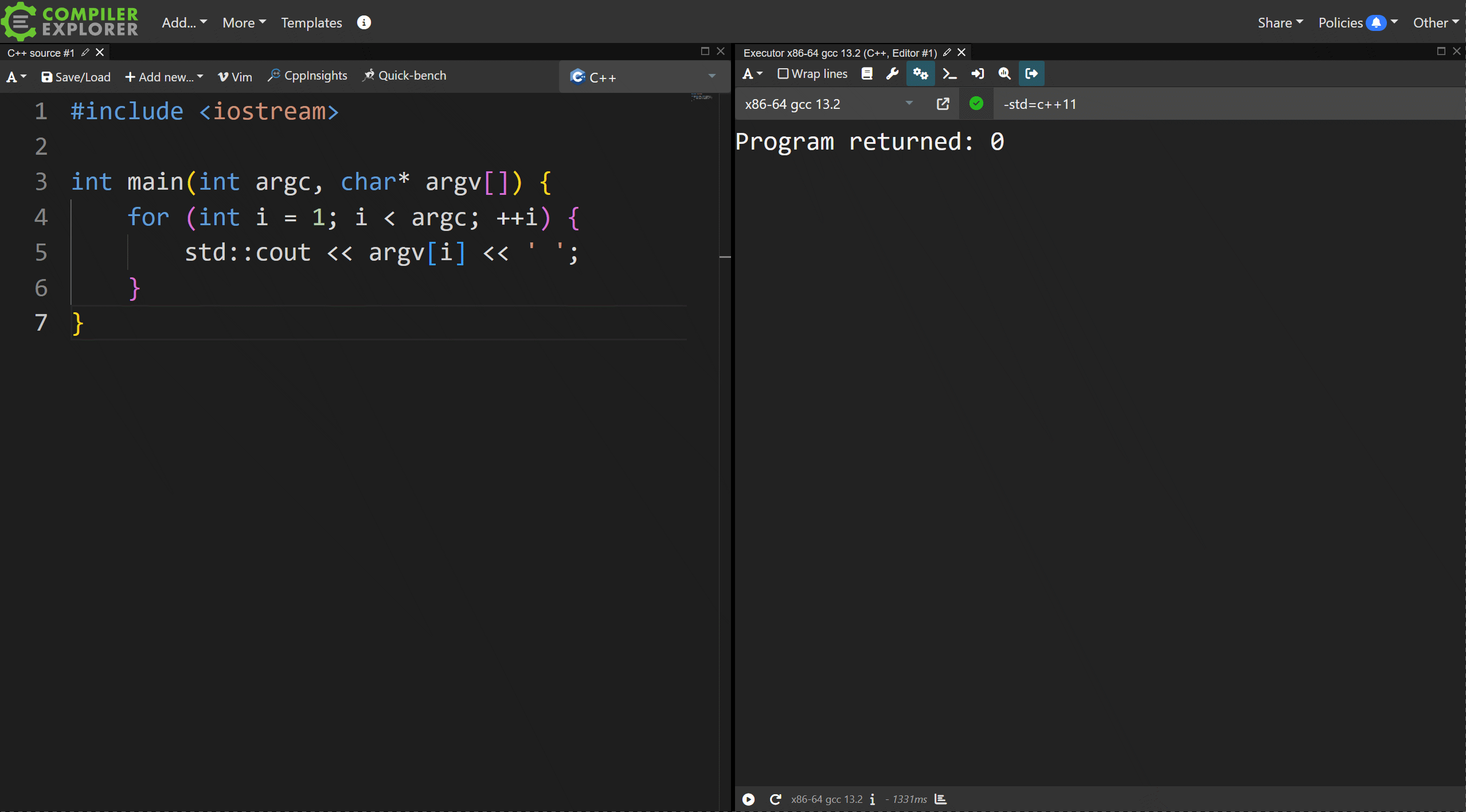
分享链接:
https://godbolt.org/z/P8jxh4M47多文件以及多编译器测试展示
一个 godbolt 网页中可以有多个代码文件,乃至多个编译器测试运行结果。
一个代码文件对应多个编译器测试运行结果:
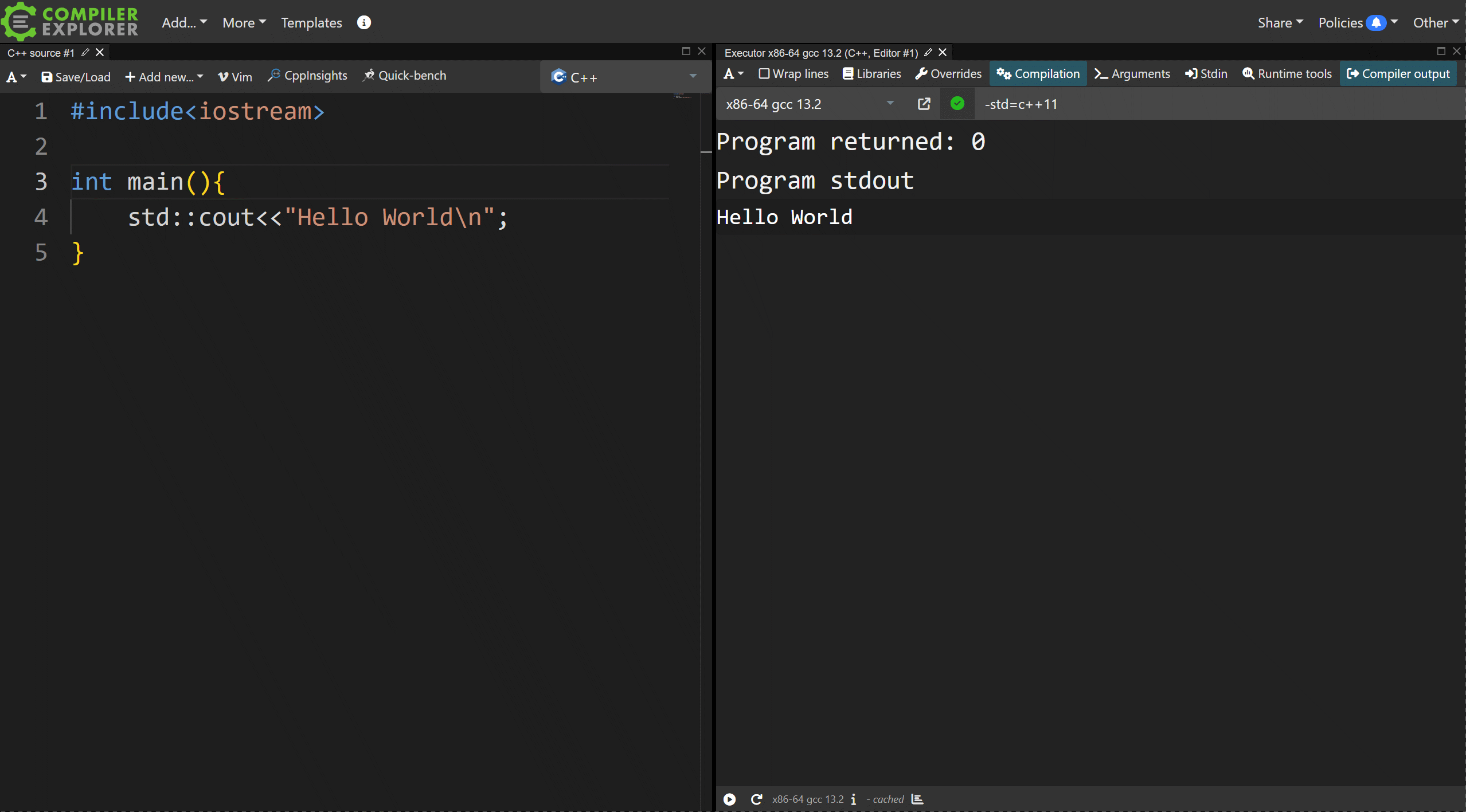
分享链接:
https://godbolt.org/z/sjeqdxKc7如果要同时展示多段代码或者比较,那就按照之前的教程点击最左上角的 Add -> Source Editor 得到了一个可以编辑的文本界面,然后像上面一样 Add new -> Execution Only 即可创建出一个执行单元,设置编译器执行。如:
https://godbolt.org/z/hG17bvhrM引入开源三方库
godbolt 几乎支持市面上所有常见的开源三方库,引入的方式也很简单。
#include <iostream>
#include <fmt/core.h>
int main(){
fmt::print("{}","😅");
}这段代码使用到了 fmt 库,godbolt 想要编译运行它还需稍微设置一下:
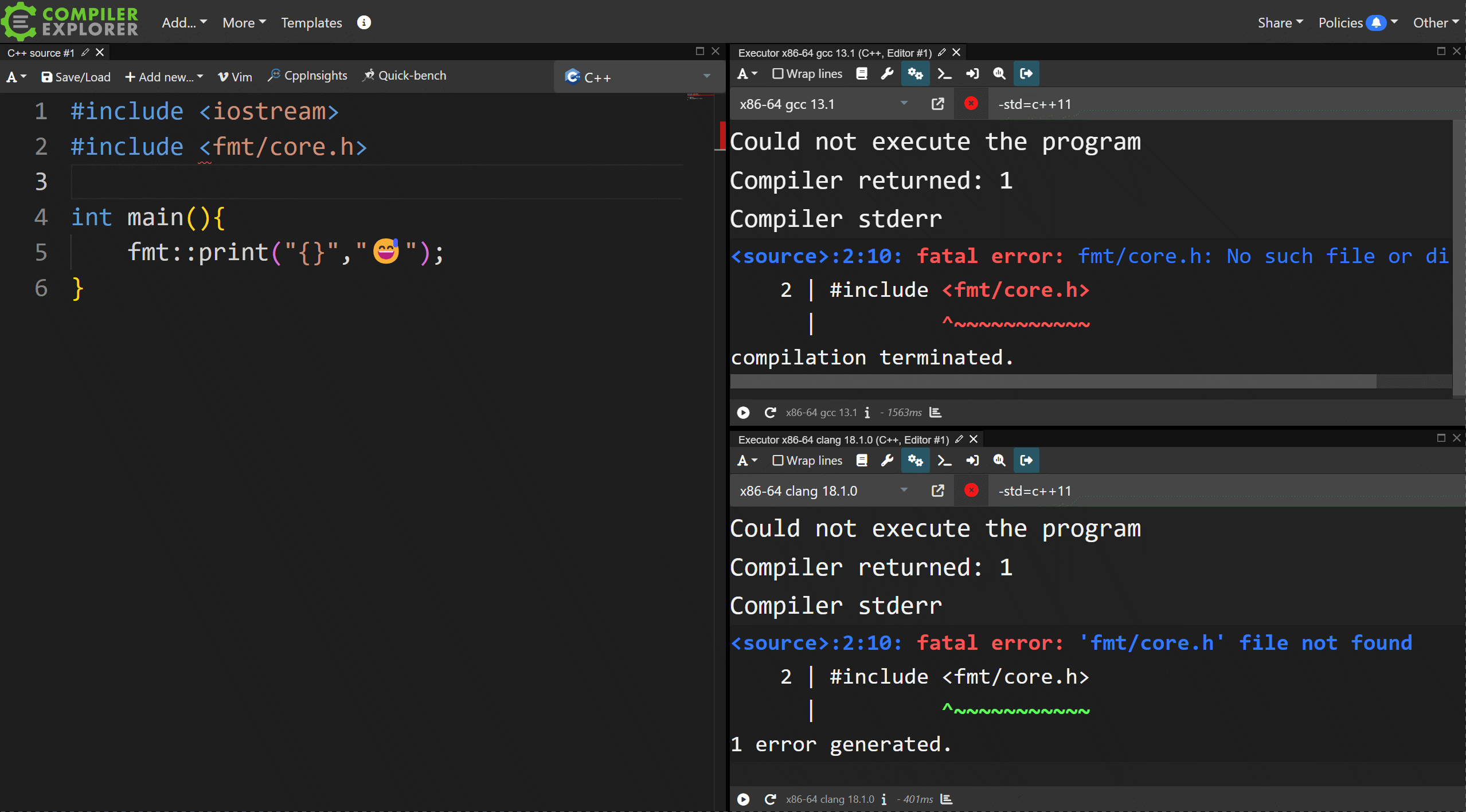
分享链接:
https://godbolt.org/z/nb6eTPeTKCMake 项目模板
godbolt 支持常见语言的项目模板,只需要点击网页最上方的 Template 选项即可。C++ 最常见的则是 CMake:
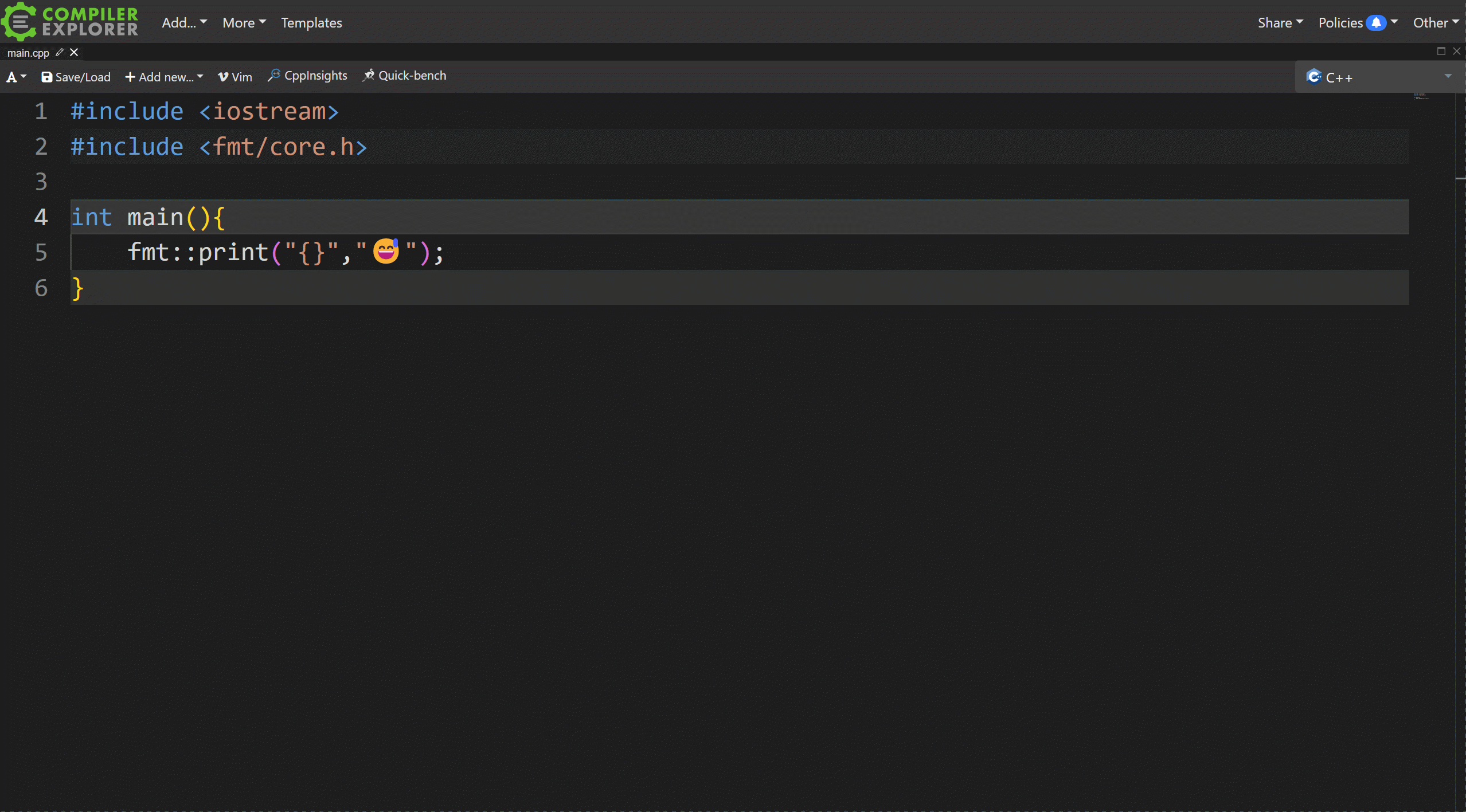
然后按照正常的 CMake 用法,摸索一下即可。
引入三方库,设置主题,字体大小等,并无什么区别。
Complier 控件的众多作用与设置
这个控件的用途就比较复杂了,它也可以像我们最初创建的 Execution Only 一样执行代码,不过功能还远不止如此。
创建 Complier
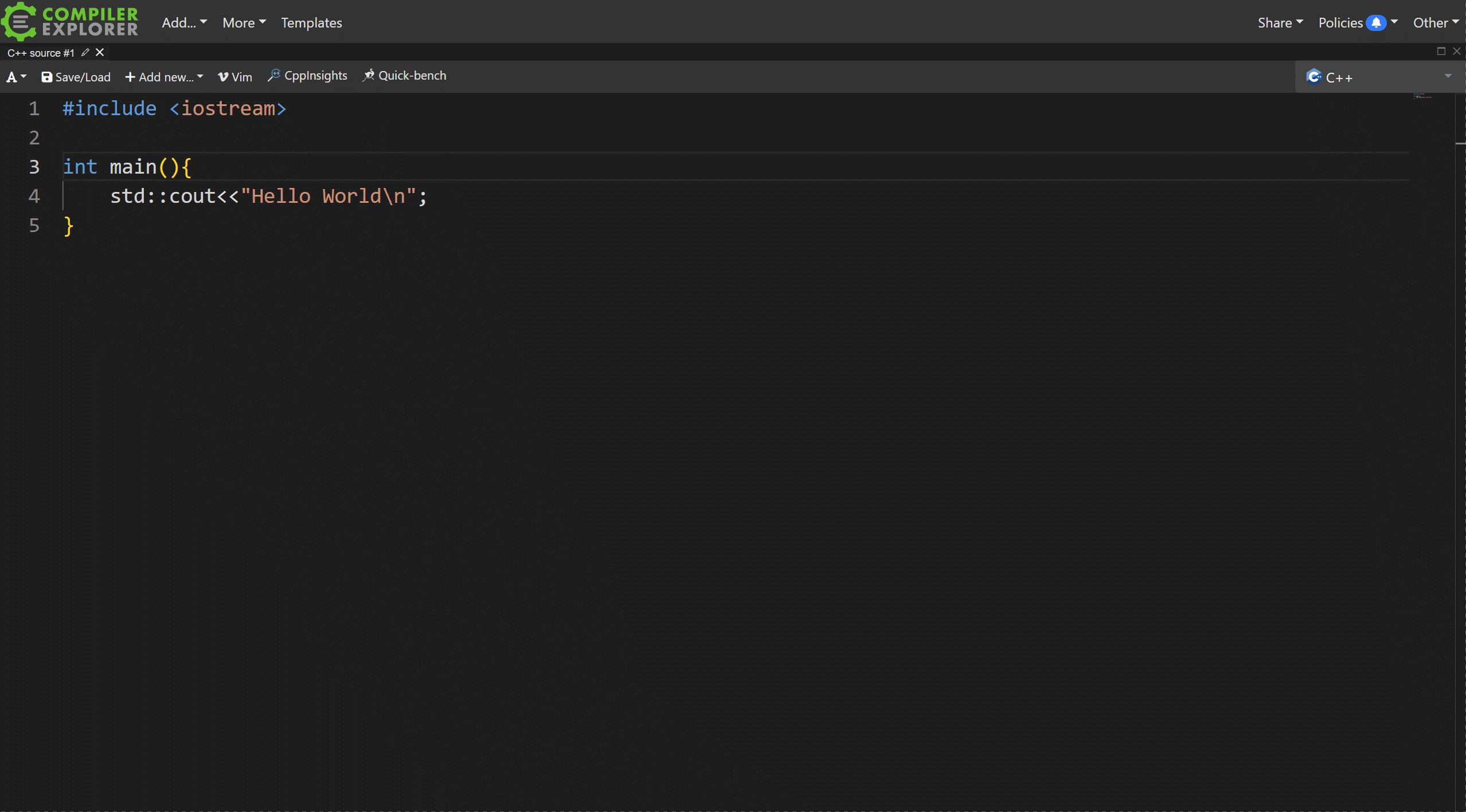
创建还是很简单的,需要特别注意的是,默认没有标准输出,需要打开 Output 的 Execute the code 选项。
Complier 不支持传递标准输入以及命令行参数,不过引入开源三方库还是和前面的没区别。如:
https://godbolt.org/z/K55Mh9j96并且如你所见,创建 Complier 之后会显示我们代码生成的 intel 风格汇编。如果你喜欢 at&t 风格,可以点击 Output ,关闭默认的 intel asm syntax 选项。
查看名字重整名后的符号
#include <iostream>
int a = 0;
namespace ss{
int a = 0;
}
int main(){
std::cout<<a<<'\n';
}这样一段代码,我们如何查看 a 和 ss::a 的实际符号呢?
只需要点击 Output,关闭默认的 Demangle identifiers 选项即可:
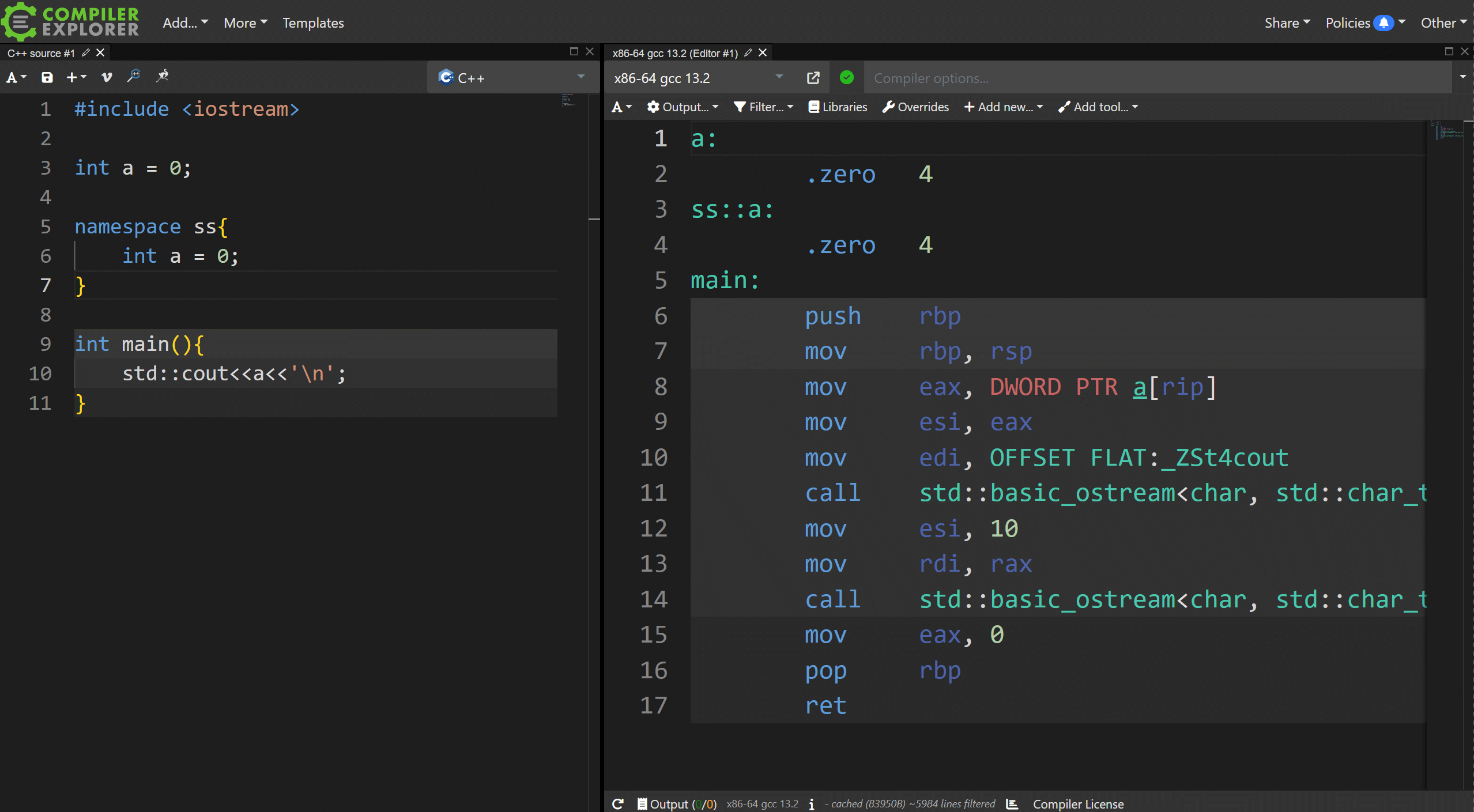
Itanium ABI 上变量 ss::a 的重整名为 _ZN2ss1aE,全局变量 a 则无变化。分享链接:
https://godbolt.org/z/cGE17r378如果要测试多个编译器,那无非就是创建多个 Complier 即可。
如果你对重整名符号有疑问,请移步 loser homework。
查看预处理后的代码
#define max(a,b) (a)>(b)?(a):(b)
#define N 100
int main(){
int arr[N]{};
max(1,2);
}想要查看这样一段代码的预处理后的结果,非常简单,添加 gcc 的编译选项 -E 即可:
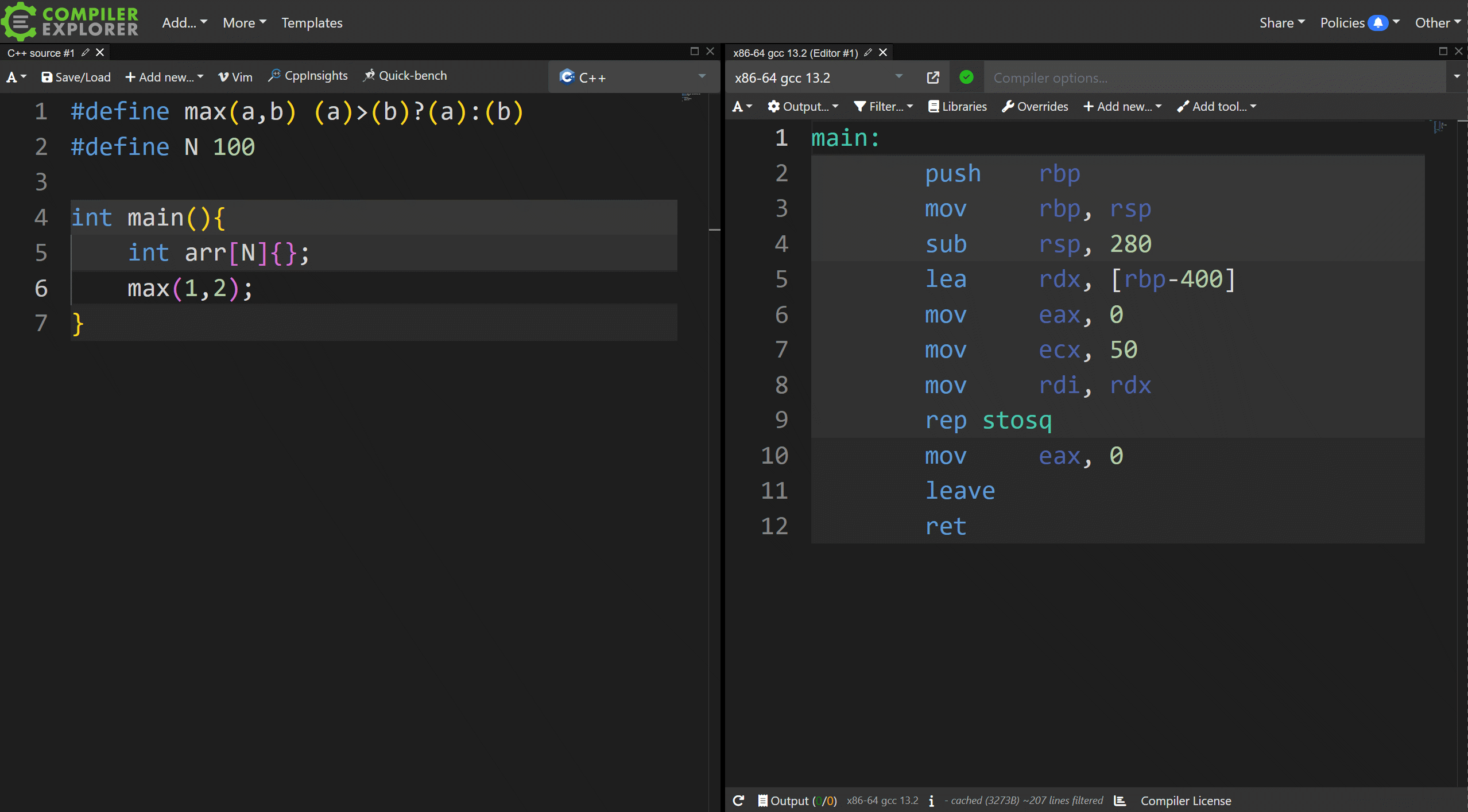
分享链接:
https://godbolt.org/z/xjGYh6zaEMSVC 的特殊性
如果你想测试 MSVC 编译器,没有问题,godbolt 支持,但是这是受限的:Add new -> Execution Only 创建的可执行单元是无法选择 MSVC 编译器的,必须是 Add new -> Complier。并且 Complier 你也没有办法看到 MSVC 运行输出结果,只能看它是否可以通过编译以及查看生成的汇编的信息之类的。
据传是曾经 MSVC 出了 bug ,然后选择 MSVC 编译器就不会再运行了程序了,只会编译而已。
分享链接:
https://godbolt.org/z/hv1ae87j7总结
它的功能还远不止如此,不过大多数需求已经包含了。godbolt 的功能是非常强大的,还有更多的希望各位自行探索。
制作此文档最初目的是为了帮助更多新人使用 godbolt 进行交流,而不是动不动发一堆的代码。或者截图没代码等等问题。希望各位开发者积极宣传使用 godbolt,如有疑问,把此文档发给他们。或者您对此有什么补充,也欢迎提 pr 进行修改。
顺便我们再给几个常用的 C++ 工具网站:
- cppinsights 用于查看编译器处理 C++ 语法之后的代码。
- quick-bench 对比测试 C++ 代码效率。
- build-bench 对比测试 C++ 代码效率,用法比前面的简单。